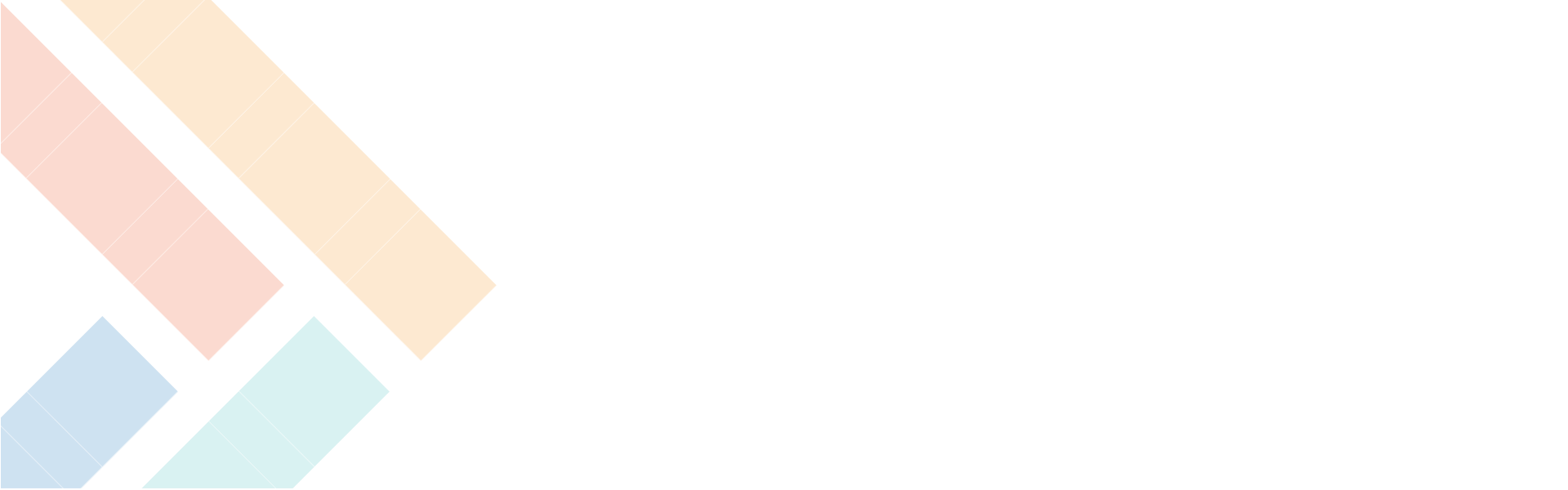Printing, Copying + Scanning
The Library offers printing for credit and noncredit students, employees, and community borrowers. Printing stations are available on each floor of the library.
Printing instructions
First-time user?
- You must associate your HCC ID with your HCC username and password.
- Swipe your HCC ID in the card reader at the printer. Using the keypad on the printer, log in with your HCC username and password. You will now be able to swipe your ID card to release any print jobs.
Printing Costs:
All registered HCC credit students will receive $50 in free printing each academic year. This includes 1000 black and white prints OR 100 color prints OR a combination of the two.
Black & White = 5 cents per page; Color = 50 cents per page; Double-sided counts as two pages
The $50 free print allotments starts with the summer session an ends with the close of the spring semester each year. Any unused print allotment will expire after the end of the spring semester. A new $50 allotment will be added to each student's account for the next academic year. Students can add additional funds to accounts using credit card or cash. All funds must be spend down by the end of the semester.
Refunds will only be issued for printer misfeed or error. Wrong paper size, orientation, or other user errors will not be refunded.
To add funds to your allotment, see a Library service desk employee. You will be able to add funds using cash or credit.
How-to Print from a Library computer:
Print from the computer as you normally would, making sure to select the FollowMe printer option. You may print multiple items before heading to the printer station. Pay attention to your PaperCut balance. The balance can be seen in the upper right hand corner of the desktop.
- Swipe your HCC ID card at the printer.
- Select your print job and select print.
- Remember to log out of the printing station.
- How-to Print directly from your USB drive:
- Swipe your HCC ID card at the printer.
- Plug in your USB drive into the USB port on the front of the printer.
- Select Device Functions.
- Select Print from USB memory.
- Select the file you want to print, then select Choose print settings.
- Select Start.
- Remember to log out of the printing station.
- How-to Delete a print job:
- Choose the print job on the printer.
- Your print jobs will display on the screen.
- Select cancel print.
Any print job that you cancel will not be deducted from your PaperCut balance.
First-time user?
- You must associate your HCC ID with your HCC username and password.
- Swipe your HCC ID in the card reader at the printer. Using the keypad on the printer, log in with your HCC username and password. You will now be able to swipe your ID card to release any print jobs.
How-to Print from a Library computer:
Print from the computer as you normally would, making sure to select the FollowMe printer option. You may print multiple items before heading to the printer station.
- Swipe your HCC ID card at the printer.
- Select your print job and select print.
- Remember to log out of the printing station.
- How-to Print directly from your USB drive:
- Swipe your HCC ID card at the printer.
- Plug in your USB drive into the USB port on the front of the printer.
- Select Device Functions.
- Select Print from USB memory.
- Select the file you want to print, then select Choose print settings.
- Select Start.
Remember to log out of the printing station.
How-to Delete a print job:
- Choose the print job on the printer.
- Your print jobs will display on the screen.
- Select cancel print.
Printing costs 10 cents for each black & white copy and $1 for each color copy.
Visit the Circulation or Reference desk to register for a computer, if you plan to print, a PaperCut account will be created for you.
A service desk member will log you into a computer.
Once the desktop screen comes up, you will need to wait for the PaperCut login to appear.
- Log in with your PaperCut Username and Password. The balance widget at the top right of the desktop will display your current balance.
- To add funds to your account, click on the add funds link. This will open the online payment form. Enter your information and click submit. Make sure you think about the amount of funds you need to print; this is a non-refundable transaction.
- A pop-up box will inform you that you are going to a secure site for payment.
- A window will appear asking for the payment option. Enter your payment choice and click on continue checkout.
- Enter your payment information and click on continue checkout. Note that you must have an email address. You will receive email confirmation of the credit card transaction.
- A transaction screen will appear. Make sure to click on sign out when you are finished.
- The desktop widget will now show your new balance and you are ready to print. Funds will deduct from your account when you release the prints at the print station.
Ready to release your prints?
Print from Word, Excel, etc. as you normally would. Select, File > Print.
- Go to one of the Sharp printers in the library to release your print job.
- Using the keypad on the Sharp printer, log in with your PaperCut username and password.
- Select your print job and select Print to print your document.
Before printing, save your document (including webpages) to a USB drive or to your computer.
To log into PaperCut Web Print:
- Connect your device to HCC Wireless.
- Open an internet browser and go to: hccprint.harford.edu.
- Log in with your HCC username and password.
- Submit and upload a print job:
- Click Web Print on the PaperCutMF screen.
- Click Submit a Job.
- Select the hccprintFollowMe BlackWhite or Color printer.
- Click Print Options and Account Selection, enter how many copies to print.
- Click Upload Documents.
- Click Upload from computer.
- Retrieve your saved document from the computer or USB drive.
- Click Upload & Complete.
- Release a print job:
- Once the job has been successfully uploaded, the status will indicate Held in a queue.
From the printer:
- Swipe your HCC ID card.
- Select your print job.
- Click Print.